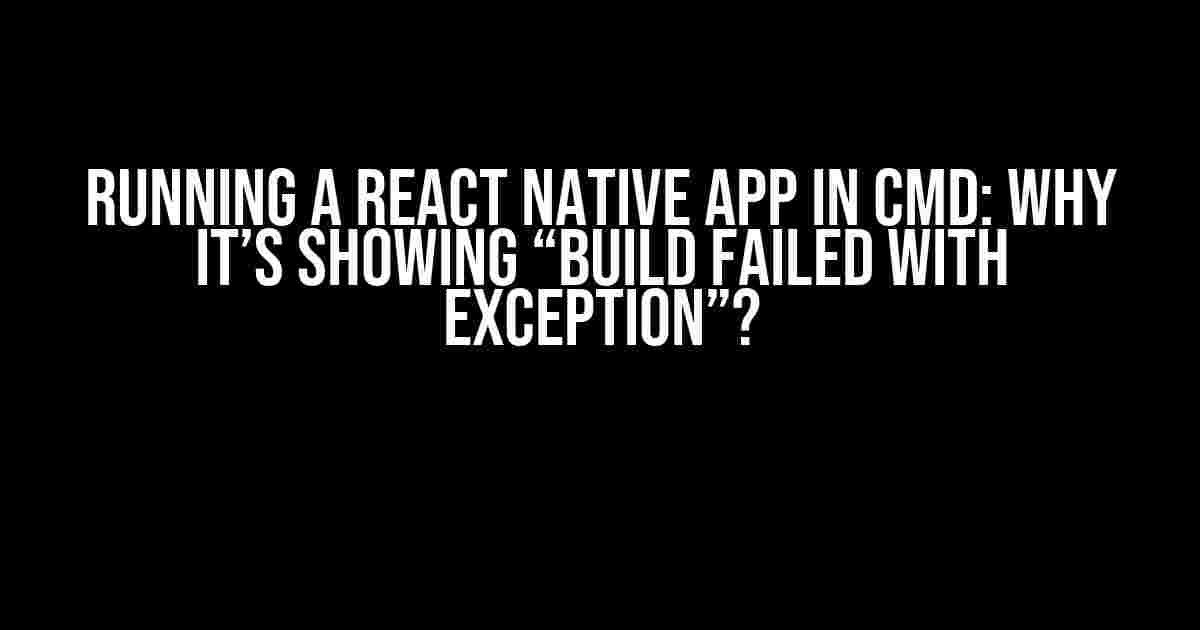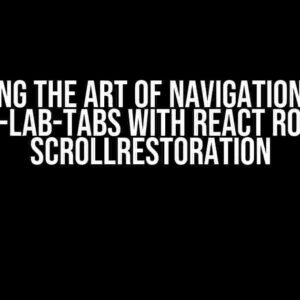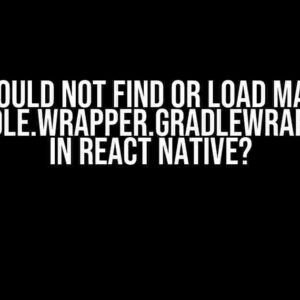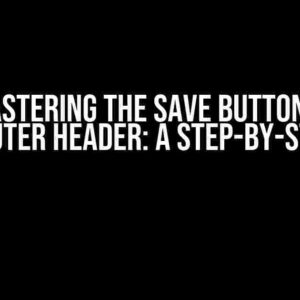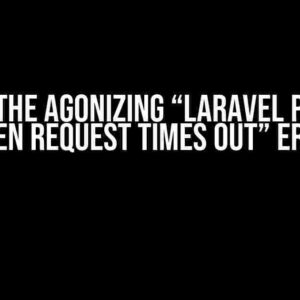As a React Native developer, you’ve probably encountered the dreaded “Build Failed with Exception” error when trying to run your app in the Command Prompt (CMD). It’s frustrating, to say the least, especially when you’re not sure what’s causing the issue. Fear not, dear developer, for we’re about to dive into the world of troubleshooting and get your app up and running in no time!
- What’s Causing the “Build Failed with Exception” Error?
- Step 1: Check Your Environmental Variables
- Step 2: Check for Missing or Corrupted Dependencies
- Step 3: Check Your `build.gradle` File
- Step 4: Check for Version Conflicts
- Step 5: Update Node.js (If Necessary)
- Step 6: Run Your App Again
- Conclusion
What’s Causing the “Build Failed with Exception” Error?
Before we dive into the solutions, let’s understand what might be causing the error in the first place. There are several reasons why you might be seeing this error, including:
- Missing or corrupted dependencies: Sometimes, a faulty or missing dependency can cause the build process to fail.
- Environmental variables not set: If your environmental variables are not set correctly, it can lead to build failures.
- Incorrect configuration: A misconfigured project or wrong settings in your `build.gradle` file can cause the build to fail.
- Version conflicts: When you’re using different versions of React Native, Android SDK, or Gradle, it can lead to compatibility issues.
- Outdated or corrupted Node.js: If your Node.js installation is outdated or corrupted, it can cause issues with the build process.
Step 1: Check Your Environmental Variables
Before you start troubleshooting, make sure your environmental variables are set correctly. Open your Command Prompt and type the following commands:
echo %ANDROID_HOME%
echo %JAVA_HOME%
echo %PATH%
If any of these variables are not set or are incorrect, you’ll need to set them correctly. Here’s how:
Set ANDROID_HOME:
set ANDROID_HOME=C:\Users\YourUsername\AppData\Local\Android\Sdk
Set JAVA_HOME:
set JAVA_HOME=C:\Program Files\Java\jdk-13.0.2
Update PATH:
set PATH=%PATH%;C:\Users\YourUsername\AppData\Local\Android\Sdk\tools;C:\Program Files\Java\jdk-13.0.2\bin
Step 2: Check for Missing or Corrupted Dependencies
Next, let’s ensure that all your dependencies are installed correctly. Run the following command in your project directory:
npm install
This command will reinstall all your dependencies, which might fix any issues related to missing or corrupted dependencies.
Step 3: Check Your `build.gradle` File
The `build.gradle` file is where most of the magic happens. Open the file located in the `android` directory of your project and check for any errors or warnings. Here are some common issues to look out for:
- Missing or incorrect Gradle version: Make sure your Gradle version is up-to-date and compatible with your React Native version.
- Incorrect Android SDK version: Ensure that your Android SDK version is compatible with your React Native version.
- Missing or incorrect dependencies: Check that all dependencies, including the React Native module, are correctly listed in the `build.gradle` file.
Here’s an example of a correctly configured `build.gradle` file:
apply plugin: 'com.android.application'
android {
compileSdkVersion 29
buildToolsVersion '29.0.3'
defaultConfig {
applicationId 'com.yourcompany.yourapp'
minSdkVersion 21
targetSdkVersion 29
versionCode 1
versionName '1.0'
}
...
}
dependencies {
implementation 'com.facebook.react:react-native:0.63.3'
...
}
Step 4: Check for Version Conflicts
Version conflicts can cause issues with the build process. Make sure you’re using compatible versions of React Native, Android SDK, and Gradle. Here’s a table to help you check:
| React Native Version | Compatible Android SDK Version | Compatible Gradle Version |
|---|---|---|
| 0.63.3 | 29 | 4.1.0 |
| 0.62.2 | 28 | 4.0.1 |
| 0.61.5 | 27 | 3.5.3 |
Check your `package.json` file to see which version of React Native you’re using, and ensure that your Android SDK and Gradle versions are compatible.
Step 5: Update Node.js (If Necessary)
If you’re using an outdated or corrupted version of Node.js, it can cause issues with the build process. Check your Node.js version by running:
node -v
If you’re using an outdated version, update to the latest version using:
npm install -g npm@latest
Step 6: Run Your App Again
After completing the above steps, try running your app again using:
npx react-native run-android
If you’re still encountering issues, try wiping the Gradle cache by running:
cd android && ./gradlew clean && cd ..
Then, run your app again using:
npx react-native run-android
Conclusion
In this article, we’ve covered the common causes of the “Build Failed with Exception” error when running a React Native app in CMD. By following the steps outlined above, you should be able to troubleshoot and fix the issue. Remember to check your environmental variables, dependencies, `build.gradle` file, version conflicts, and Node.js installation. With a little patience and persistence, you’ll be up and running in no time!
Happy coding, and don’t hesitate to reach out if you have any further questions or concerns!
Frequently Asked Questions
Q: What if I’m still encountering issues after following the above steps?
A: Try resetting your project by running `npx react-native eject` and then `npx react-native run-android`.
Q: How do I reset my Android SDK and tools?
A: Uninstall and reinstall the Android SDK and tools using the Android Studio settings.
Q: What if I’m using a Mac or Linux system?
A: The instructions above are primarily for Windows systems. For Mac or Linux systems, you may need to adapt the instructions to your specific environment.
Frequently Asked Question
Having trouble running your React Native app in cmd? We’ve got you covered! Check out these common solutions to the dreaded “build failed with exception” error.
Why does my React Native app fail to build when I run it in cmd?
This error often occurs due to compatibility issues between your project’s dependencies and the Node.js version installed on your system. Try updating your Node.js version or checking for incompatible dependencies in your package.json file.
What’s the deal with the ” metro bundler” error when I try to run my React Native app?
The metro bundler error usually indicates a problem with your project’s metro configuration. Try resetting the metro bundler cache by running `npx react-native start –reset-cache` in your terminal, and then try building your app again.
How do I resolve the “ENOENT: no such file or directory” error when running my React Native app?
This error typically occurs when your system can’t find a file or directory required for the build process. Check that your project’s file structure is correct, and make sure you’ve installed all necessary dependencies using `npm install` or `yarn install`.
What’s causing my React Native app to fail with a “jest” error during the build process?
Jest errors can be tricky! Try updating your jest configuration by running `npx jest –init` in your terminal, and then try building your app again. If the issue persists, check your project’s jest configuration file for any syntax errors.
Can I troubleshoot the “build failed with exception” error by checking the error log?
Absolutely! The error log can provide valuable insights into the cause of the error. Try checking the error log for specific error messages, and then search for solutions to those errors online. You can also try running your app with the `–verbose` flag to get more detailed error messages.