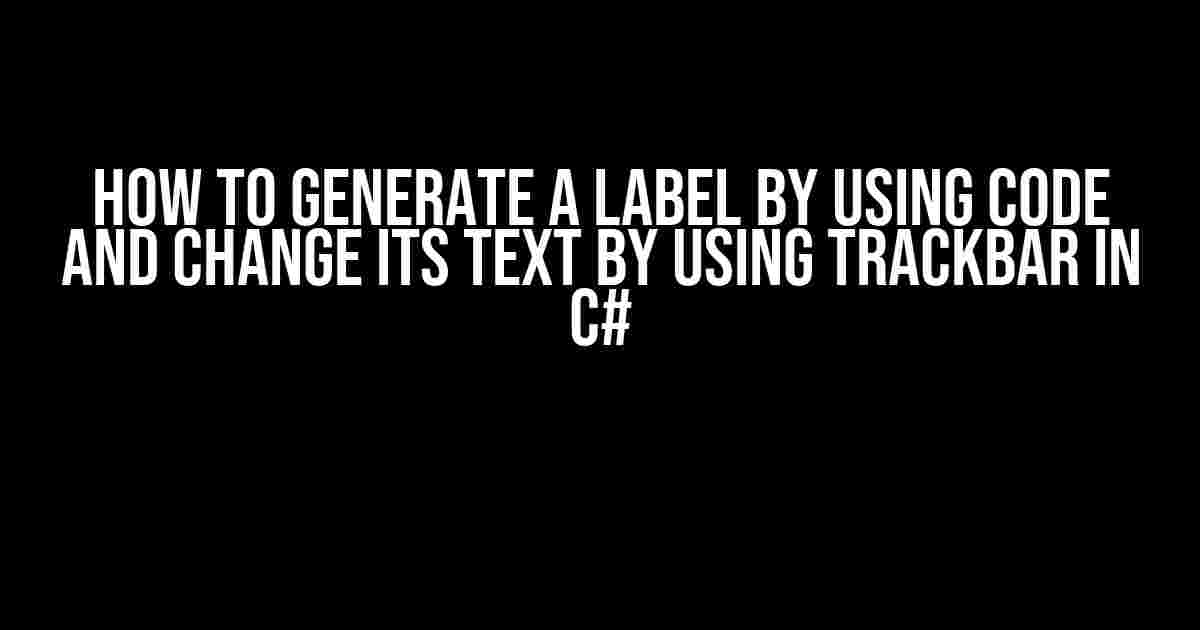Have you ever wondered how to add a dynamic label to your Windows Forms application in C# and adjust its text according to the user’s input? Well, wonder no more! In this comprehensive guide, we’ll take you through the step-by-step process of generating a label using code and changing its text using a TrackBar in C#.
Getting Started
Before we dive into the code, let’s create a new Windows Forms application in Visual Studio. If you don’t have Visual Studio installed, you can download the Community Edition from the official Microsoft website. Once you’ve installed Visual Studio, follow these steps:
- Open Visual Studio and create a new project by selecting “File” > “New” > “Project…” from the menu.
- In the “New Project” dialog box, select “Windows Forms App (.NET Framework)” under the “Visual C#” section.
- Name your project, for example, “LabelGenerator”, and choose a location to save it.
- Click “OK” to create the project.
Designing the Form
Now that we have our project set up, let’s design the form. We’ll add a TrackBar and a Label to our form.
Drag and drop a TrackBar from the Toolbox onto the form. You can find the Toolbox on the left side of the Visual Studio window. Adjust the TrackBar’s properties as follows:
| Property | Value |
|---|---|
| Minimum | 0 |
| Maximum | 100 |
| Value | 50 |
Next, drag and drop a Label from the Toolbox onto the form. We’ll use this Label to display the text that we’ll generate using code.
Generating the Label
Now that we have our form designed, let’s generate the Label programmatically using C# code. Double-click on the form to open the Form1.cs file in the code editor.
public Form1()
{
InitializeComponent();
// Create a new Label
Label dynamicLabel = new Label();
dynamicLabel.AutoSize = true;
dynamicLabel.Location = new Point(50, 50);
dynamicLabel.Text = "Initial Text";
// Add the Label to the form
this.Controls.Add(dynamicLabel);
}
In the above code, we create a new Label and set its properties such as AutoSize, Location, and Text. We then add the Label to the form using the Controls.Add method.
Changing the Label Text using TrackBar
Now that we have our Label generated, let’s change its text according to the user’s input using the TrackBar. We’ll use the TrackBar’s Scroll event to update the Label text.
private void trackBar1_Scroll(object sender, EventArgs e)
{
// Get the current value of the TrackBar
int currentValue = trackBar1.Value;
// Update the Label text based on the TrackBar value
dynamicLabel.Text = $"You have selected {currentValue}%";
}
In the above code, we handle the TrackBar’s Scroll event and update the Label text based on the current value of the TrackBar.
Understanding the Code
In the TrackBar’s Scroll event handler, we use the $ symbol to create a string interpolation. This allows us to insert the currentValue variable into the string, creating a dynamic text that reflects the user’s input.
Running the Application
Now that we’ve written the code, let’s run the application to see it in action. Press F5 or click the “Debug” > “Start Debugging” menu item to start the application.
When the application runs, you should see a form with a TrackBar and a Label. As you adjust the TrackBar, the Label text should update accordingly.
Conclusion
In this comprehensive guide, we’ve covered how to generate a Label by using code and change its text by using a TrackBar in C#. We’ve designed a form, generated a Label programmatically, and updated its text based on the user’s input using the TrackBar. With these skills, you can create dynamic and interactive Windows Forms applications in C#.
Remember, practice makes perfect. Experiment with different TrackBar properties and Label text updates to create unique and engaging user interfaces.
Troubleshooting Tips
If you encounter any issues while following this guide, here are some troubleshooting tips:
- Make sure you’ve added the TrackBar and Label to the form correctly.
- Verify that you’ve generated the Label programmatically and added it to the form.
- Check that you’ve handled the TrackBar’s Scroll event correctly and updated the Label text accordingly.
By following these instructions and troubleshooting tips, you should be able to create a dynamic Label that updates its text based on the user’s input using a TrackBar in C#.
Happy coding!
Frequently Asked Question
Get ready to unlock the secrets of generating labels and changing their text using TrackBar in C#!
How do I create a label in C# using code?
To create a label in C# using code, you can use the following code: `Label myLabel = new Label();`. This will create a new label object. You can then set its properties, such as `Text`, `Size`, and `Location`, to customize its appearance and behavior.
How do I add the label to my form in C#?
To add the label to your form in C#, you can use the following code: `this.Controls.Add(myLabel);`. This will add the label to the form’s control collection, making it visible to the user.
How do I create a TrackBar in C# using code?
To create a TrackBar in C# using code, you can use the following code: `TrackBar myTrackBar = new TrackBar();`. This will create a new TrackBar object. You can then set its properties, such as `Minimum`, `Maximum`, and `Value`, to customize its behavior.
How do I change the label’s text using the TrackBar’s value in C#?
To change the label’s text using the TrackBar’s value in C#, you can use the following code: `myLabel.Text = myTrackBar.Value.ToString();`. This will update the label’s text to reflect the current value of the TrackBar.
How do I update the label’s text in real-time as the user moves the TrackBar in C#?
To update the label’s text in real-time as the user moves the TrackBar in C#, you can use the following code: `myTrackBar.ValueChanged += (sender, e) => { myLabel.Text = myTrackBar.Value.ToString(); };`. This will attach an event handler to the TrackBar’s `ValueChanged` event, which will update the label’s text whenever the TrackBar’s value changes.