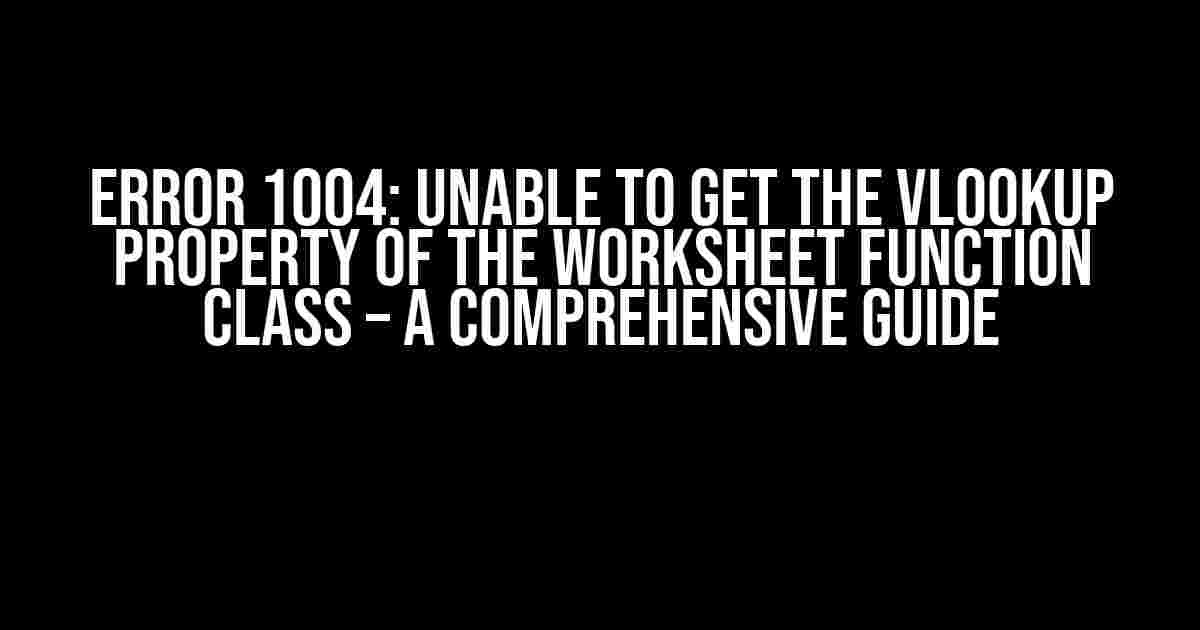Are you tired of encountering the frustrating Error 1004 when trying to use the VLOOKUP function in Excel? You’re not alone! This error can be a real showstopper, but fear not, dear reader, for we’re about to dive into the depths of this issue and emerge victorious on the other side.
What is Error 1004?
Error 1004 is a runtime error that occurs when Excel is unable to access the VLOOKUP property of the Worksheet Function class. This error can manifest in different ways, but the most common symptom is when you try to use the VLOOKUP function and Excel throws an error message stating “Error 1004: Unable to get the Vlookup property of the Worksheet function class.”
Causes of Error 1004
Before we dive into the solutions, let’s first understand what might be causing this error. Here are some common culprits:
- Corrupt Excel File: Sometimes, a corrupt Excel file can cause this error. If you’re working with a large file or one that’s been heavily edited, it’s possible that the file itself is the problem.
- Missing or Damaged Add-ins: Add-ins like Solver or Analysis ToolPak can cause conflicts with the VLOOKUP function, leading to Error 1004. Make sure all add-ins are up-to-date and functioning correctly.
- Version Conflicts: If you’re using an older version of Excel, you might encounter compatibility issues with newer files or templates. Try opening the file in a newer version of Excel to see if that resolves the issue.
- Macro Issues: Macros can sometimes interfere with built-in Excel functions like VLOOKUP. Try disabling all macros and see if the error persists.
- Worksheet Protection: If the worksheet is protected with a password, it can prevent the VLOOKUP function from working correctly. Try unprotecting the worksheet and see if that resolves the issue.
Solutions to Error 1004
Now that we’ve covered the possible causes, let’s dive into the solutions! Here are some steps you can take to resolve Error 1004:
Solution 1: Check for Corrupt Files
If you suspect that the error is caused by a corrupt file, try the following:
- Open a new instance of Excel and create a blank worksheet.
- Copy the data from the original file into the new worksheet.
- Try running the VLOOKUP function again to see if the error persists.
Solution 2: Disable Add-ins
To rule out add-in conflicts, try the following:
- Go to File > Options > Add-ins.
- Uncheck the box next to each add-in and click OK.
- Try running the VLOOKUP function again to see if the error persists.
Solution 3: Check for Version Conflicts
If you’re using an older version of Excel, try the following:
- Open the file in a newer version of Excel.
- Try running the VLOOKUP function again to see if the error persists.
Solution 4: Disable Macros
To rule out macro issues, try the following:
- Go to Developer > Macros > Stop Recording.
- Try running the VLOOKUP function again to see if the error persists.
Solution 5: Unprotect the Worksheet
If the worksheet is protected, try the following:
- Go to Review > Unprotect Sheet.
- Enter the password to unprotect the worksheet.
- Try running the VLOOKUP function again to see if the error persists.
Solution 6: Check for Formula Errors
Sometimes, a simple formula error can cause the VLOOKUP function to fail. Try the following:
- Check the formula for any syntax errors or typos.
- Make sure the ranges and columns are correctly specified.
- Try re-entering the formula to see if that resolves the issue.
Solution 7: Reset Excel Settings
In some cases, resetting Excel settings to their default values can resolve the issue. Try the following:
- Go to File > Options > Advanced.
- Click the “Reset” button at the bottom of the page.
- Try running the VLOOKUP function again to see if the error persists.
Troubleshooting Tips
If none of the above solutions work, here are some additional troubleshooting tips to try:
- Try running the VLOOKUP function on a different worksheet or file to see if the error is file-specific.
- Check for any missing or corrupted DLL files that might be causing the issue.
- Try reinstalling Excel or updating to the latest version.
- Check for any system updates or Windows patches that might be causing conflicts with Excel.
Conclusion
Error 1004 can be a frustrating error, but with these solutions and troubleshooting tips, you should be able to resolve the issue and get back to using the VLOOKUP function with ease. Remember to always check for corrupt files, add-in conflicts, and version issues, and don’t hesitate to try resetting Excel settings or reinstalling Excel if all else fails.
'Example VLOOKUP function:
=VLOOKUP(A2, B:C, 2, FALSE)
Remember to replace A2 with the cell containing the value you want to look up, B:C with the range containing the lookup table, and 2 with the column index of the value you want to return. And don’t forget to set the fourth argument to FALSE to ensure an exact match!
| Error Code | Error Message | Solution |
|---|---|---|
| Error 1004 | Unable to get the Vlookup property of the Worksheet function class | Try solutions 1-7 above |
We hope this comprehensive guide has helped you resolve Error 1004 and get back to using the VLOOKUP function with confidence. Happy Excel-ing!
Frequently Asked Question
Get your Excel woes sorted with our expert answers to the most common queries about Error 1004: Unable to get the vlookup property of the worksheet function class!
What is Error 1004: Unable to get the vlookup property of the worksheet function class?
Error 1004 is a runtime error that occurs when Excel can’t retrieve the VLOOKUP property from the Worksheet Function class. This error usually appears when there’s an issue with the VLOOKUP formula or the worksheet function. It’s like a roadblock that stops your Excel journey, but don’t worry, we’re here to help you navigate through it!
What causes Error 1004: Unable to get the vlookup property of the worksheet function class?
This error can be caused by a variety of reasons such as incorrect formula syntax, missing or incorrect worksheet function arguments, or even a corrupted Excel file. It’s like a puzzle with missing pieces, but identifying the root cause is the first step to solving it!
How to fix Error 1004: Unable to get the vlookup property of the worksheet function class?
To fix this error, try checking the VLOOKUP formula for syntax errors, ensure the worksheet function arguments are correct, and verify that the lookup value exists in the specified range. If that doesn’t work, try resetting the Excel application or reinstalling it if the file is corrupted. It’s like rebooting your Excel engine to get it running smoothly again!
Can I prevent Error 1004: Unable to get the vlookup property of the worksheet function class?
Yes, you can! To prevent this error, make sure to double-check your VLOOKUP formula for syntax errors, use error handling techniques like IFERROR or IFBLANK, and regularily save your Excel file to prevent data loss. It’s like taking preventive measures to keep your Excel health in check!
Is Error 1004: Unable to get the vlookup property of the worksheet function class specific to VLOOKUP?
No, it’s not! Error 1004 can occur with other worksheet functions as well, such as INDEX/MATCH, HLOOKUP, or even custom functions. It’s like a common thread that runs through different Excel functions, but with the right troubleshooting skills, you can untangle it!