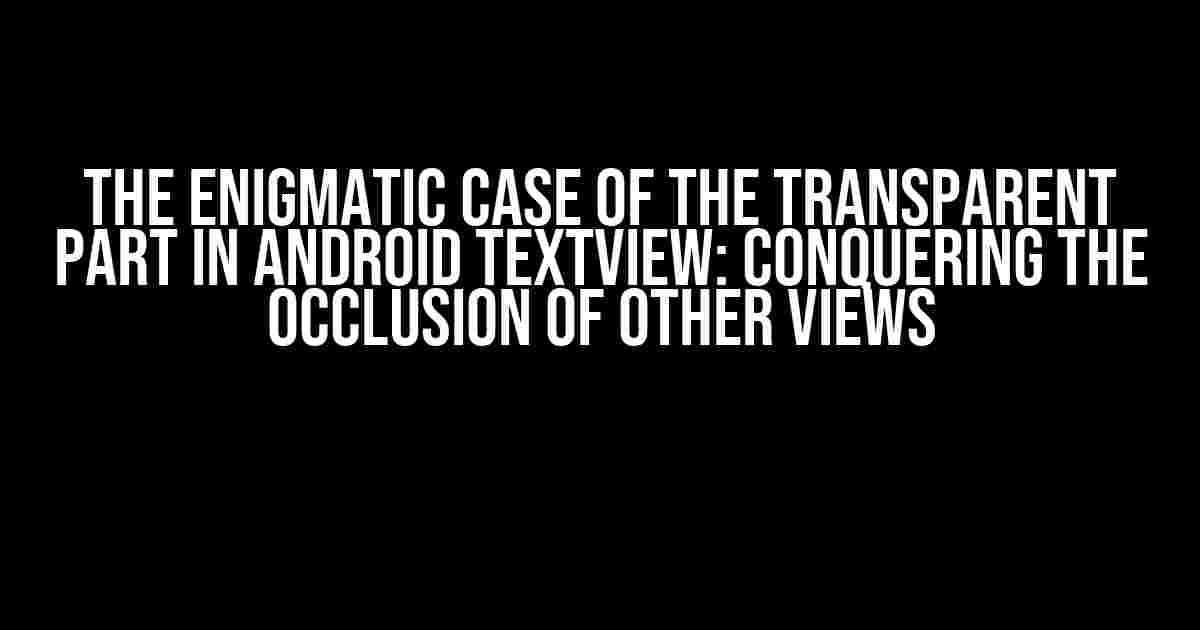Are you tired of dealing with the pesky issue of transparent parts in Android TextViews occluding other views? Do you find yourself questioning the very fabric of Android’s layout system? Fear not, dear developer, for we have got you covered. In this in-depth article, we’ll delve into the mysteries of Android’s TextView and provide a comprehensive guide on how to tame the beast of transparency.
Understanding the Problem
To fully comprehend the issue at hand, let’s first discuss how Android’s layout system works. When you create a TextView with a PNG background, the transparent parts of the image are not simply ignored; instead, they take up space in the layout, potentially occluding other views.
<TextView
android:id="@+id/my_text_view"
android:layout_width="wrap_content"
android:layout_height="wrap_content"
android:background="@drawable/my_png_image"
/>In the code snippet above, the `my_png_image` PNG file has transparent parts, which will be treated as non-clickable and non-interactive areas by the system. However, these transparent parts still occupy space, causing potential layout issues.
The Reason Behind the Occlusion
The main culprit behind this issue is Android’s default behavior when dealing with PNG images. When a PNG image is set as the background of a view, the system treats it as a regular bitmap, including the transparent parts. This means that the transparent areas are not truly transparent but rather have an alpha value of 0, making them occupy space in the layout.
Solving the Occlusion Problem
Fortunately, there are several ways to solve the occlusion problem, each with its own set of advantages and limitations.
Method 1: Using a Nine-Patch Image
A Nine-Patch image is a special type of PNG image that defines stretchable regions, allowing the system to resize the image while maintaining its original proportions. By creating a Nine-Patch image with a transparent stretchable region, you can ensure that the transparent parts do not occupy space in the layout.
<TextView
android:id="@+id/my_text_view"
android:layout_width="wrap_content"
android:layout_height="wrap_content"
android:background="@drawable/my_nine_patch_image"
/>To create a Nine-Patch image, use the Android Drawable Editor or a third-party tool like Adobe Photoshop, making sure to define the stretchable regions correctly.
Method 2: Setting the `android:clickable` Attribute
Another approach is to set the `android:clickable` attribute to `false` for the TextView. This will prevent the transparent parts of the PNG image from being treated as clickable areas, allowing other views to receive click events.
<TextView
android:id="@+id/my_text_view"
android:layout_width="wrap_content"
android:layout_height="wrap_content"
android:background="@drawable/my_png_image"
android:clickable="false"
/>This method is useful when you want to keep the PNG image with transparent parts but still allow other views to receive click events.
Method 3: Using a Custom View
For more complex layouts, you can create a custom view that extends the TextView class and overrides the `onTouchEvent` method. This allows you to manually handle click events and ignore the transparent parts of the PNG image.
public class MyCustomTextView extends TextView {
@Override
public boolean onTouchEvent(MotionEvent event) {
if (event.getAction() == MotionEvent.ACTION_DOWN) {
// Check if the touch event is within the non-transparent region of the image
if (isTouchEventWithinImageBounds(event.getX(), event.getY())) {
// Handle the click event
return super.onTouchEvent(event);
} else {
// Ignore the click event
return false;
}
}
return super.onTouchEvent(event);
}
private boolean isTouchEventWithinImageBounds(float x, float y) {
// Implement your logic to check if the touch event is within the non-transparent region
// of the image
return true; // Replace with your implementation
}
}This method provides the most flexibility and customization, but it also requires the most effort and complexity.
Best Practices and Considerations
When dealing with TextViews and PNG images with transparent parts, keep the following best practices and considerations in mind:
- Use a suitable image format**: When possible, use a PNG image with a transparent background to maintain the highest quality and avoid unnecessary pixelation.
- Optimize your images**: Compress your PNG images to reduce file size and improve performance.
- Test on different devices and screens**: Ensure that your solution works correctly on various devices and screen densities.
- Keep it simple**: When possible, use the simplest solution that meets your requirements, as it will be easier to maintain and debug.
Conclusion
The transparent part in Android TextView PNG background occlude the other view issue can be frustrating, but with the right approach, you can tame the beast and create stunning layouts. By understanding the problem, using the right methods, and following best practices, you’ll be well on your way to creating amazing Android apps that delight users.
| Method | Description | Advantages | Disadvantages |
|---|---|---|---|
| Nine-Patch Image | Uses a special PNG image with stretchable regions | Easy to implement, flexible, and scalable | Requires knowledge of Nine-Patch creation, may not work with complex images |
| Setting `android:clickable` | Sets the `android:clickable` attribute to `false` | Simple to implement, works with existing PNG images | May not work with complex layouts or gestures |
| Custom View | Overrides the `onTouchEvent` method in a custom TextView | Highly customizable, can handle complex gestures and layouts | Requires significant development effort, may be overkill for simple cases |
Now, go forth and conquer the world of Android development, armed with the knowledge of how to tackle the transparent part in Android TextView PNG background occlude the other view issue!
Frequently Asked Questions
Got stuck with that pesky transparent part in your Android TextView PNG background occluding other views? Worry no more! Here are the answers to your most burning questions.
Why does the transparent part of my PNG background occlude other views?
This happens because the Android system treats the transparent part of the PNG as a solid color, which means it still occupies space in the layout and can overlap with other views. It’s like an invisible force field that you can’t see, but it’s still there, blocking your way!
How can I prevent the transparent part from occluding other views?
One way to do this is to set the `android:background` attribute of your TextView to `@null`, and then use a separate `ImageView` to display the PNG background. This way, the transparent part won’t interfere with your layout. Easy peasy!
Can I use a different image format instead of PNG?
Yes, you can use other image formats like WebP or GIF, which also support transparency. However, keep in mind that WebP is only supported in Android 4.0 and above, so if you need to support older versions, PNG might still be your best bet. GIFs, on the other hand, can be a bit wonky, so use them with caution!
Is there a way to make the transparent part of the PNG actually transparent?
Unfortunately, no. Android doesn’t support true transparency in PNG backgrounds, which means the transparent part will always occupy space in the layout. But hey, with a little creativity and the right workarounds, you can achieve the same effect without having to pull your hair out!
What if I need to support older Android versions?
If you need to support older Android versions, you might need to use different approaches or hacks to get around the transparent PNG issue. Just remember to test your app on different devices and versions to ensure everything works as expected. And don’t say I didn’t warn you…!