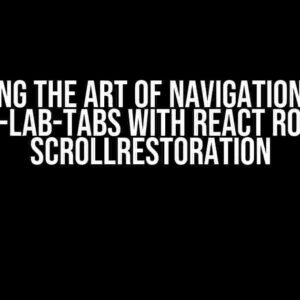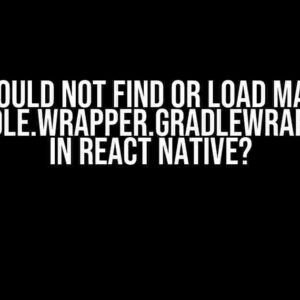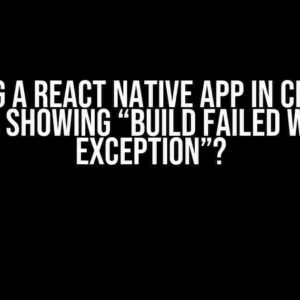As a developer, you know the importance of a well-designed navigation system in your mobile app. Expo-router is an excellent choice for handling routing in your React Native app, and adding a save button to the header can elevate the user experience. In this comprehensive guide, we’ll walk you through the process of creating a save button in Expo-router header, covering the basics, best practices, and troubleshooting tips.
Why Use Expo-Router?
Expo-router is a popular choice among React Native developers due to its simplicity, flexibility, and seamless integration with Expo. This library provides an easy-to-use API for managing routes, navigation, and header customization. By using Expo-router, you can focus on building a robust and user-friendly app without worrying about the complexities of native navigation.
Prerequisites
Before we dive into the implementation, make sure you have the following installed:
- Expo CLI (latest version)
- React Native (latest version)
- Expo-router (latest version)
If you’re new to Expo-router, start by setting up a new project using Expo CLI. You can do this by running expo init my-app in your terminal.
Creating a Save Button in Expo-Router Header
Now that we have our project set up, let’s create a save button in the Expo-router header. We’ll break this down into three parts: creating the button component, adding it to the header, and handling the button press.
Step 1: Create the Button Component
Create a new file called SaveButton.js in your components folder:
// SaveButton.js
import React from 'react';
import { View, Text, TouchableOpacity } from 'react-native';
const SaveButton = () => {
return (
console.log('Save button pressed!')}>
Save
);
};
export default SaveButton;
In this example, we’re using a simple To add the save button to the header, we need to modify the In this code, we’re using the The final step is to handle the button press event. Let’s update the We’ve added an In this example, we’ve defined a If you encounter issues with your save button, try the following: Make sure you’ve imported the SaveButton component correctly. Verify that you’ve added the save button to the header correctly using the Check that you’ve passed the correct function to the If the button is not responding to presses, ensure that you’ve wrapped it in a To ensure a seamless user experience, follow these best practices: Use a consistent design language throughout your app, including the save button. Make sure the save button is easily accessible and visible to the user. Provide clear feedback to the user when the save button is pressed, such as a loading indicator or a success message. Test your save button on multiple devices and platforms to ensure compatibility. In this comprehensive guide, we’ve covered the process of creating a save button in Expo-router header, from creating the button component to handling the button press. By following these steps and best practices, you can enhance the user experience of your React Native app and provide a seamless navigation system. Remember to test your app thoroughly and troubleshoot any issues that arise. By following this guide, you’ve taken a significant step towards creating an intuitive and user-friendly app. Remember to stay up-to-date with the latest Expo-router and React Native releases to ensure your app remains compatible and performant. Get the lowdown on the Save button in Expo Router header – we’ve got the answers to your most pressing questions! The Save button in Expo Router header allows you to save changes to your route configuration, ensuring that your navigation setup is persisted across app restarts and updates. To access the Save button, simply navigate to the Expo Router header in your app, and you’ll find it prominently displayed, waiting to help you save your route configuration changes! When you click the Save button, Expo Router saves your route configuration changes to storage, ensuring that they’re retained even when you restart your app or update to a new version. While the Save button is not strictly necessary, it’s highly recommended to use it to ensure that your route configuration changes are persisted. Without saving, your changes may be lost when you restart your app or update to a new version. Yes, you can customize the behavior of the Save button through Expo Router’s configuration options. You can, for example, specify a custom saving mechanism or add additional logic to the saving process.Step 2: Add the Button to the Header
// App.js
import React from 'react';
import { NavigationContainer } from '@react-navigation/native';
import { createBottomTabNavigator } from '@react-navigation/bottom-tabs';
import { createStackNavigator } from '@react-navigation/stack';
import SaveButton from './components/SaveButton';
const Stack = createStackNavigator();
const Tab = createBottomTabNavigator();
const App = () => {
return (
Step 3: Handle the Button Press
// SaveButton.js
import React from 'react';
import { View, Text, TouchableOpacity } from 'react-native';
const SaveButton = ({ onPress }) => {
return (
// App.js
import React from 'react';
import { NavigationContainer } from '@react-navigation/native';
import { createBottomTabNavigator } from '@react-navigation/bottom-tabs';
import { createStackNavigator } from '@react-navigation/stack';
import SaveButton from './components/SaveButton';
const Stack = createStackNavigator();
const Tab = createBottomTabNavigator();
const App = () => {
const handleSave = () => {
// Save logic goes here
console.log('Save button pressed!');
};
return (
Troubleshooting Tips
Best Practices
Conclusion
Keyword
Description
Save button
A button that saves user data or state.
Expo-router
A popular navigation library for React Native apps.
Header
The top section of a screen that typically contains navigation elements.
Frequently Asked Question
What is the purpose of the Save button in Expo Router header?
How do I access the Save button in Expo Router header?
What happens when I click the Save button in Expo Router header?
Is the Save button in Expo Router header optional?
Can I customize the behavior of the Save button in Expo Router header?