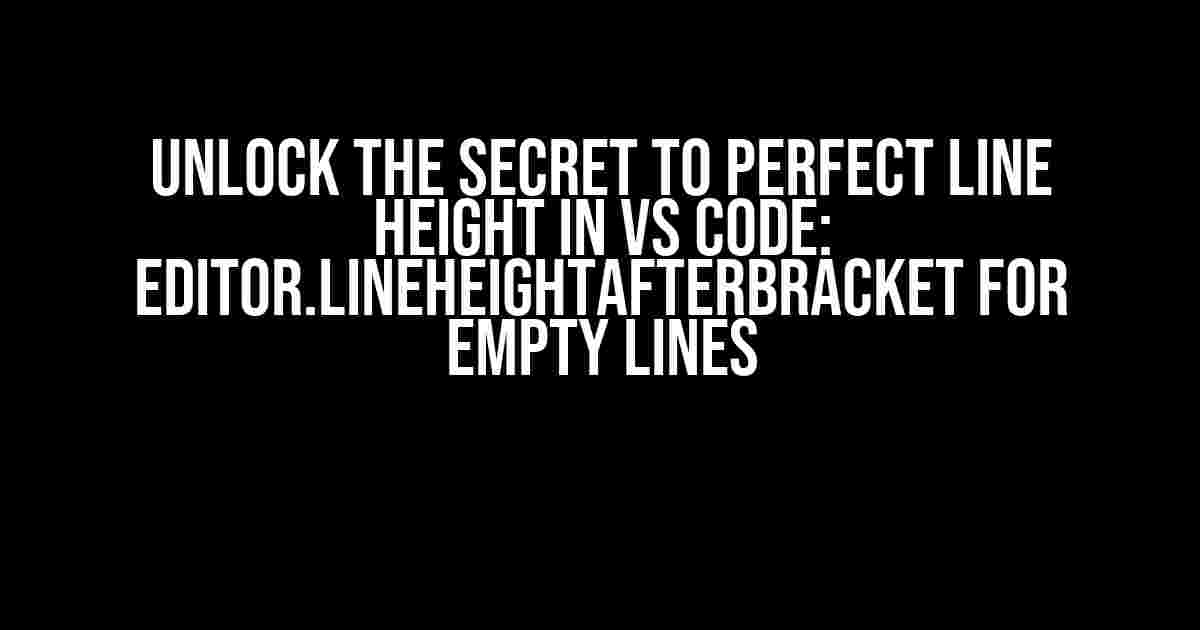As a developer, you spend most of your time staring at lines of code, and a slight adjustment to the line height can make a world of difference. In this article, we’ll dive into the fascinating world of VS Code settings, specifically focusing on the elusive editor.lineHeightAfterBracket for empty lines. Buckle up, because we’re about to take your coding experience to the next level!
The Problem: Unruly Line Height
Have you ever struggled with inconsistent line height in VS Code? You’re not alone! The default settings can leave your code looking like a hot mess, with empty lines taking up too much real estate. It’s frustrating, especially when you’re trying to focus on writing clean, efficient code.
// Example of poor line height
function myFunction() {
// Do something
// Do something else
}
The Solution: editor.lineHeightAfterBracket
Enter editor.lineHeightAfterBracket, the hero we need! This VS Code setting allows you to customize the line height for empty lines specifically. But, how do you unlock its full potential?
Step 1: Accessing the Settings
To start, you need to access the VS Code settings. You can do this in one of two ways:
- Press
Ctrl + Shift + P(Windows/Linux) orCmd + Shift + P(macOS) to open the Command Palette. - Type “Open Settings (UI)” and select the option.
- Alternatively, you can click on the gear icon in the bottom left corner of the VS Code window and select “Settings” from the dropdown menu.
Step 2: Configuring editor.lineHeightAfterBracket
Once you’re in the settings, navigate to the “Text Editor” section. Scroll down until you find the “Editor: Line Height After Bracket” setting.
{
"editor.lineHeightAfterBracket": 0
}
The default value is 0, which means VS Code will use the default line height. To customize it, simply change the value to a whole number between 1 and 5. For example:
{
"editor.lineHeightAfterBracket": 2
}
This will set the line height after a bracket to 2, effectively reducing the empty space between lines.
But Wait, There’s More!
What if you want to apply this setting to specific languages only? VS Code has got you covered!
Language-Specific Settings
To apply the editor.lineHeightAfterBracket setting to a specific language, create a language-specific configuration.
{
"[javascript]": {
"editor.lineHeightAfterBracket": 2
}
}
This will apply the custom line height to JavaScript files only. You can replace “javascript” with any language identifier (e.g., “python”, “java”, etc.) to apply the setting to that language.
Tweaking the Settings
Now that you’ve enabled editor.lineHeightAfterBracket, it’s time to fine-tune your settings. Play around with different values to find the perfect balance for your coding style.
| Value | Description |
|---|---|
| 1 | Very compact, minimal empty space |
| 2 | Default, moderate empty space |
| 3 | Relaxed, more empty space |
| 4 | Very relaxed, extra empty space |
| 5 | Maximum empty space |
Remember, the goal is to find a setting that makes you comfortable and productive. Experiment with different values to find your sweet spot!
Conclusion: Unleashing the Power of editor.lineHeightAfterBracket
With these simple steps, you’ve mastered the art of customizing the line height after brackets in VS Code. By applying the editor.lineHeightAfterBracket setting, you’ll enjoy a more streamlined coding experience, with perfectly formatted code and reduced visual clutter.
Take your coding skills to the next level by exploring the vast world of VS Code settings. Happy coding!
Keywords: VS Code, editor.lineHeightAfterBracket, line height, coding experience, code formatting.
Frequently Asked Question
Get ready to boost your coding experience with VS Code! Here are some frequently asked questions about setting the editor.lineHeightAfterBracket for empty lines specifically:
How do I set the editor.lineHeightAfterBracket for empty lines in VS Code?
To set the editor.lineHeightAfterBracket for empty lines, you need to add the following configuration to your user settings in VS Code: `”editor.lineHeightAfterBracket”: “0”`. This will remove the extra line height after brackets for empty lines. You can adjust the value to your liking, and even set it to a specific number to control the line height.
Can I set different line heights for empty lines and non-empty lines in VS Code?
Unfortunately, VS Code does not provide a built-in way to set different line heights for empty lines and non-empty lines. However, you can use extensions like “Bracket Pair Colorizer” or “Polacode” that provide additional customization options for bracket behavior. These extensions might allow you to achieve the desired line height behavior.
How does the editor.lineHeightAfterBracket setting affect my code readability?
The editor.lineHeightAfterBracket setting significantly impacts code readability, especially when working with nested brackets or empty lines. By adjusting this setting, you can reduce visual clutter, make your code more compact, and improve the overall readability of your code. Experiment with different values to find the perfect balance for your coding style.
Can I apply the editor.lineHeightAfterBracket setting to specific file types or projects in VS Code?
Yes, you can apply the editor.lineHeightAfterBracket setting to specific file types or projects in VS Code by creating a workspace or folder-specific settings file. This allows you to tailor your coding experience to specific projects or file types, ensuring that your code looks perfect in every context.
Are there any potential drawbacks to setting editor.lineHeightAfterBracket to 0 for empty lines?
While setting editor.lineHeightAfterBracket to 0 can improve code readability, it may also make it more difficult to distinguish between empty lines and non-empty lines. If you’re working on a team, it’s essential to communicate this setting with your colleagues to ensure a consistent coding experience.