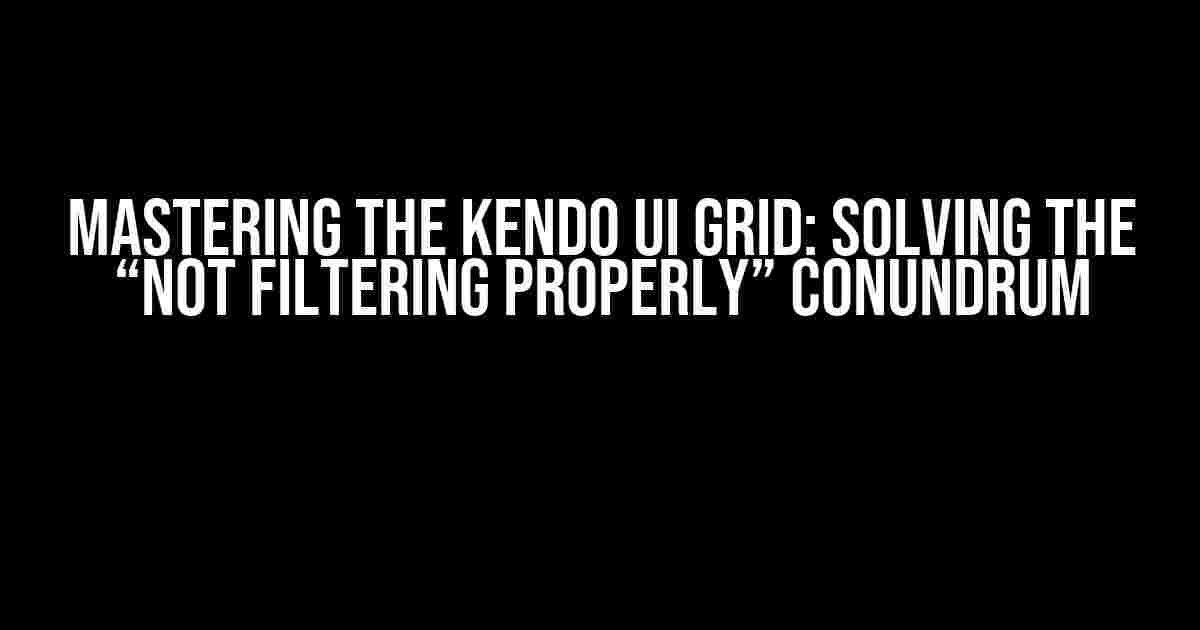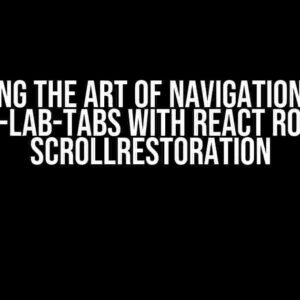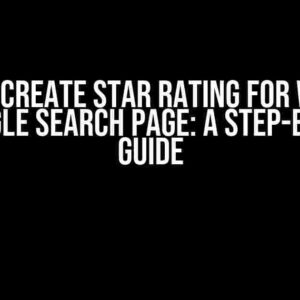Kendo UI grids – the perfect tool for displaying and managing complex data in your web application. But, what happens when the filtering functionality doesn’t work as expected? Frustration sets in, and you’re left scratching your head, wondering what went wrong. Fear not, dear developer, for we’re about to dive into the most common reasons why your Kendo UI grid might not be filtering properly, and provide you with actionable solutions to get your grid back on track.
Before We Dive In…
Make sure you’ve checked the basics:
- Verify that your grid is properly initialized and configured.
- Check that your data is correctly bound to the grid.
- Ensure that the filtering functionality is enabled (it’s enabled by default, but double-check to be safe).
If you’ve ticked all these boxes and your grid still refuses to filter, let’s explore the possible culprits:
Culprit #1: Incorrect Data Types
Kendo UI grids are highly sensitive to data types. If your data is not in the correct format, filtering will be impossible. Common mistakes include:
- _using strings instead of dates_ for date columns.
- _using numbers instead of strings_ for categorical data.
_solution?_ Make sure to specify the correct data type for each column using the `type` property:
columns: [
{ field: "dateColumn", type: "date" },
{ field: "categoryColumn", type: "string" }
]
Culprit #2: Inconsistent Data Formatting
Inconsistent data formatting can also cause filtering issues. For example:
- dates in the format “yyyy-mm-dd” but with missing leading zeros (e.g., “2022-2-1” instead of “2022-02-01”).
- strings with extra whitespace characters or inconsistent capitalization.
_solution?_ Standardize your data formatting to ensure consistency throughout:
columns: [
{
field: "dateColumn",
type: "date",
format: "{0:yyyy-MM-dd}" // specify a consistent date format
}
]
Culprit #3: Filter Mode Issues
Kendo UI grids offer two filter modes: `row` and `menu`. If you’re using the wrong filter mode, filtering might not work as expected:
- `row` mode filters the entire row, while `menu` mode filters individual columns.
_solution?_ Choose the correct filter mode based on your application’s requirements:
filterable: {
mode: "menu" // or "row" depending on your needs
}
Culprit #4: Custom Filtering Functions
Custom filtering functions can be incredibly powerful, but if not implemented correctly, they can break the filtering functionality altogether:
- Make sure your custom filtering function returns a boolean value indicating whether the item passes the filter criteria.
- Don’t forget to handle null or undefined values in your custom filtering function.
_solution?_ Review and test your custom filtering function to ensure it’s working correctly:
filterable: {
extra: false,
operators: {
string: {
contains: function(item, filterValue) {
// implement your custom filtering logic here
return item.name.indexOf(filterValue) !== -1;
}
}
}
}
Culprit #5: Grid Configuration Issues
Grid configuration issues can also prevent filtering from working:
- Verify that the `filterable` property is set to `true`.
- Check that the `dataSource` is properly configured and bound to the grid.
_solution?_ Review your grid configuration to ensure everything is correctly set up:
$("#grid").kendoGrid({
dataSource: {
data: [
{ name: "John", age: 25 },
{ name: "Jane", age: 30 }
]
},
filterable: true,
columns: [
{ field: "name" },
{ field: "age" }
]
});
Culprit #6: JavaScript Errors
Sometimes, JavaScript errors can occur due to syntax mistakes or typo’s:
- Check your browser’s console for any error messages.
- Verify that you’ve included the necessary Kendo UI JavaScript files.
_solution?_ Debug your code, fix any syntax errors, and ensure you’ve included all necessary JavaScript files:
// include necessary Kendo UI JavaScript files
<script src="https://kendo.cdn.telerik.com/2022.2.621/js/kendo.all.min.js"></script>
// debug your code
console.log("Kendo UI grid initialized");
Conclusion
By identifying and addressing these common culprits, you should be able to resolve the “not filtering properly” issue in your Kendo UI grid. Remember to double-check your code, data formatting, and grid configuration to ensure everything is set up correctly.
| Culprit | Solution |
|---|---|
| Incorrect Data Types | Specify correct data types using the `type` property |
| Inconsistent Data Formatting | Standardize data formatting to ensure consistency |
| Filter Mode Issues | Choose the correct filter mode based on application requirements |
| Custom Filtering Functions | Review and test custom filtering functions to ensure correctness |
| Grid Configuration Issues | Verify grid configuration, including `filterable` and `dataSource` settings |
| JavaScript Errors | Debug code, fix syntax errors, and ensure necessary JavaScript files are included |
With these solutions in hand, you’ll be well on your way to creating a Kendo UI grid that filters like a charm.
- If you’re still stuck, consider seeking help from the Kendo UI community forums or Telerik support.
- Remember to test your grid extensively to ensure filtering works correctly in all scenarios.
Happy coding, and may your grid filtering woes be a thing of the past!
Frequently Asked Question
Having trouble with Kendo UI grid filtering? Don’t worry, we’ve got you covered! Here are some frequently asked questions and answers to help you troubleshoot the issue.
Why is my Kendo UI grid not filtering properly when I use a custom dataSource?
When using a custom dataSource, you need to make sure that the filtering is done on the client-side by setting the `serverFiltering` property to `false`. This will allow the grid to filter the data locally. Additionally, ensure that your custom dataSource is correctly implemented and returns the filtered data.
How do I troubleshoot filtering issues in Kendo UI grid when using OData?
When using OData, ensure that the filtering is correctly configured on the OData service side. Check the OData service logs to see if the filtering is being applied correctly. Also, verify that the `filter` option is set correctly in the grid’s configuration and that the `odata` property is enabled.
Why does my Kendo UI grid filter not work when I use a template column?
When using a template column, the filtering won’t work automatically. You need to define a custom filter function using the `filterable` property and specify how the filtering should be applied to the template column.
Can I customize the filtering behavior of the Kendo UI grid?
Yes, you can customize the filtering behavior of the Kendo UI grid by using the `filterMenuInit` event or the `filter` option. These allow you to customize the filtering logic and apply custom filtering rules.
Why does my Kendo UI grid filter not work when I use a foreign key column?
When using a foreign key column, the filtering won’t work automatically. You need to define a custom filter function using the `filterable` property and specify how the filtering should be applied to the foreign key column. Additionally, ensure that the foreign key column is correctly configured and that the related data is properly loaded.